
- Επικοινωνία & ιδιωτικότητα
- Πληροφορία στο Διαδίκτυο
- Παιχνίδια και διασκέδαση
- Υπερβολική ενασχόληση
- Επιβλαβές περιεχόμενο
- Ηλεκτρονικές συναλλαγές
- Κινητό τηλέφωνο
- Τεχνικά θέματα

Home >> Μεγάλοι >> Τεχνικά θέματαΠώς μπορώ να...
Στην ενότητα αυτή σας παραθέτουμε οδηγούς που με απλό τρόπο σας βοηθούν να διεκπεραιώσετε διαδικασίες που αναφέρονται σε άλλα σημεία της ιστοσελίδας μας. Ελπίζουμε να σας φανούν χρήσιμοι για την ασφαλή σας πλοήγηση στο Διαδίκτυο.
Διευκρίνιση: Η χρήση συγκεκριμένων προγραμμάτων και εφαρμογών στους οδηγούς σε καμία περίπτωση δεν γίνεται για διαφημιστικούς λόγους. Για τη δική σας διευκόλυνση, έχουμε επιλέξει προγράμματα και ιστοσελίδες που είναι πολύ δημοφιλή ώστε να μπορέσουμε να καλύψουμε όσο περισσότερες περιπτώσεις γίνεται.
Στην ενότητα αυτή σας παραθέτουμε οδηγούς που με απλό τρόπο σας βοηθούν να διεκπεραιώσετε διαδικασίες που αναφέρονται σε άλλα σημεία της ιστοσελίδας μας. Ελπίζουμε να σας φανούν χρήσιμοι για την ασφαλή σας πλοήγηση στο Διαδίκτυο.
Διευκρίνιση: Η χρήση συγκεκριμένων προγραμμάτων και εφαρμογών στους οδηγούς σε καμία περίπτωση δεν γίνεται για διαφημιστικούς λόγους. Για τη δική σας διευκόλυνση, έχουμε επιλέξει προγράμματα και ιστοσελίδες που είναι πολύ δημοφιλή ώστε να μπορέσουμε να καλύψουμε όσο περισσότερες περιπτώσεις γίνεται.
- αποκλείσω ακατάλληλα αποτελέσματα αναζήτησης στη μηχανή Google;
-
Πολύ συχνά τα αποτελέσματα μια αναζήτησης στο Διαδίκτυο περιλαμβάνουν ακατάλληλες για τους ανήλικους ιστοσελίδες. Γι αυτό το λόγο, η μηχανή αναζήτησης Google υλοποίησε το φίλτρο SafeSearch, με στόχο να διαχωρίζει τους ιστότοπους που περιλαμβάνουν πορνογραφικό ή σεξουαλικό περιεχόμενο και να τους αποκλείει από τα αποτελέσματα αναζήτησης. Το SafeSearch εφαρμόζεται σε όλους τους τομείς διαδικτύου της Google (τα Google domains).
Για την ενεργοποίηση του φίλτρου χρειάζεται:- να συνδεθείτε με το λογαριασμό σας στο Google (αν δεν έχετε πρέπει να δημιουργήσετε έναν, πηγαίνοντας στην διεύθυνση www.gmail.com),
- να πάτε στην αρχική σελίδα της μηχανής Google,
- να πάτε στις «Ρυθμίσεις αναζήτησης / Search settings» (θα το βρείτε επάνω αριστερά, δίπλα στο όνομα του λογαρισμού σας),
- να επιλέξετε από το «φιλτράρισμα ασφαλούς αναζήτησης / safe search filtering», την επιλογή «Κλείδωμα Ασφαλούς Αναζήτησης LockSafeSearch». Με το κλείδωμα αυτό χρησιμοποιείται η αυστηρή ρύθμιση φιλτραρίσματος και περιορίζεται η δυνατότητα των χρηστών να την αλλάξουν.
Έχετε τελειώσει. Αν όλα έχουν πάει καλά, θα δείτε επάνω δεξιά στην οθόνη τις πολύχρωμες μπάλες της Google, όπως εμφανίζονται παρακάτω στη φωτογραφία.

Βλέπετε οτι η σελίδα των αποτελεσμάτων με το SafeSearch έχει σχεδιαστεί με τέτοιο τρόπο ώστε να μπορείτε αμέσως να δείτε εάν το φίλτρο είναι ενεργό ή όχι - ακόμα και από το άλλο άκρο του δωματίου που βρίσκεται ο υπολογιστής.
Εάν κάποια στιγμή θέλετε να απενεργοποιήσετε το φίλτρο, επιλέγετε το «Ξεκλείδωμα - Unlock» από την σελίδα των ρυθμίσεων αναζήτησης.
Συμβουλή: Eάν χρησιμοποιείτε περισσότερους από έναν browser στον υπολογιστή σας, τότε θα πρέπει να ενεργοποιήσετε το φίλτρο σε κάθε έναν από αυτούς. Επίσης, εάν ο υπολογιστής έχει περισσότερες από έναν χρήστες (π.χ. είναι οικογενειακός υπολογιστής και κάθε μέλος της οικογένειας έχει το δικό του προφίλ), τότε πρέπει να ενεργοποιήσετε το φίλτρο για κάθε προφίλ. Εάν θέλετε να επαληθεύσετε οτι το φίλτρο είναι ενεργοποιημένο, μπορείτε να το κάνετε με την «Επαλήθευση της Ασφαλούς Αναζήτησης» στις ρυθμίσεις. Η επαλήθευση επιβεβαιώνει οτι το φίλτρο είναι ενεργό και και κλειδώνει ξανά τυχόν τομείς που έχουν ξεκλειδωθεί, ενώ επίσης κλειδώνει τυχόν νέους τομείς της Google.
Πηγή: www.google.gr
Ευχαριστούμε θερμά τον εκπαιδευτικό Γιώργο Πλεύρη από το Γυμνάσιο Οινόης Καστοριάς που μας ενημέρωσε για το φίλτρο της Google, έτσι ώστε να ενημερώσουμε με τη σειρά μας τους αναγνώστες της ιστοσελίδας μας.
-
Πολύ συχνά τα αποτελέσματα μια αναζήτησης στο Διαδίκτυο περιλαμβάνουν ακατάλληλες για τους ανήλικους ιστοσελίδες. Γι αυτό το λόγο, η μηχανή αναζήτησης Google υλοποίησε το φίλτρο SafeSearch, με στόχο να διαχωρίζει τους ιστότοπους που περιλαμβάνουν πορνογραφικό ή σεξουαλικό περιεχόμενο και να τους αποκλείει από τα αποτελέσματα αναζήτησης. Το SafeSearch εφαρμόζεται σε όλους τους τομείς διαδικτύου της Google (τα Google domains).
- αποθηκεύω τις συνομιλίες από chat room και im
-
Ο απλούστερος τρόπος για να κρατήσετε αντίγραφο των συνομιλιών που πραγματοποιείτε σε κάποιο chat room ή κατά τη χρήση ενός προγράμματος ανταλλαγής άμεσων μηνυμάτων είναι η αντιγραφή και επικόλληση της συνομιλίας σε ένα νέο έγγραφο ή βγάζοντας μια φωτογραφία όσων βλέπετε στην οθόνη σας. Τα προγράμματα άμεσων μηνυμάτων σας δίνουν επίσης την επιλογή να αποθηκεύετε όλες τις συνομιλίες σας, εφόσον το επιθυμείτε.
Η αποθήκευση είναι χρήσιμη σε περιπτώσεις παρενόχλησης, εκβιασμού και απόπειρας αποπλάνησης ανηλίκου μέσω του Διαδικτύου, ώστε, αν χρειαστεί, να μπορείτε να ενημερώσετε τις αρχές όπου θα επιλέξετε να απευθυνθείτε.
Για να κάνετε αντιγραφή / επικόλληση:- Κρατώντας πατημένο το αριστερό κουμπί του ποντικιού, επιλέξτε το κείμενο που θέλετε να αντιγράψετε.
- Κάνετε δεξί κλικ εντός του πεδίου του επιλεγμένου κειμένου και επιλέγετε Αντιγραφή / Copy.
- Ανοίξτε ένα νέο έγγραφο στον επεξεργαστή κειμένου που χρησιμοποιείτε. Και πάλι με δεξί κλικ επιλέγετε Επικόλληση / Paste.
- Αποθηκεύστε το έγγραφο.
Αν χρησιμοποιείτε Microsoft Windows:- Πατήστε το πλήκτρο Print Screen (PrtSc) που βρίσκεται πάνω δεξιά στο πληκτρολόγιο σας, τη στιγμή που βλέπετε στην οθόνη σας τα στοιχεία που θέλετε να αποθανατίσετε.
- Ανοίξτε ένα νέο έγγραφο και κάντε Επικόλληση / Paste (όπως παραπάνω).
- Αποθηκεύστε το έγγραφο.
- Όταν έχετε στην οθόνη σας τα στοιχεία που θέλετε να αποθανατίσετε, πατήστε ταυτόχρονα τα πλήκτρα Command, Shift και 3.
- Θα δημιουργηθεί ένα νέο αρχείο με τα περιεχόμενα της οθόνης σας.
Windows Live Messenger (MSN)- Έχοντας στο προσκήνιο το πρόγραμμα, πατήστε το πλήκτρο Alt για να εμφανιστεί το μενού.
- Επιλέξτε το υπομενού Tools (εργαλεία) και από το αναδυόμενο μενού κάντε κλικ στο Options (Επιλογές).
- Από την αριστερή λίστα του παραθύρου που θα ανοίξει επιλέγετε Messages (Μηνύματα).
- Τικάρετε την επιλογή Automatically keep a history of my conversations (Αυτόματη αποθήκευση συζητήσεων) και επιλέξτε το φάκελο όπου θα αποθηκεύονται οι συνομιλίες στο από κάτω πεδίο.
- Πατήστε ΟΚ.
-
Ο απλούστερος τρόπος για να κρατήσετε αντίγραφο των συνομιλιών που πραγματοποιείτε σε κάποιο chat room ή κατά τη χρήση ενός προγράμματος ανταλλαγής άμεσων μηνυμάτων είναι η αντιγραφή και επικόλληση της συνομιλίας σε ένα νέο έγγραφο ή βγάζοντας μια φωτογραφία όσων βλέπετε στην οθόνη σας. Τα προγράμματα άμεσων μηνυμάτων σας δίνουν επίσης την επιλογή να αποθηκεύετε όλες τις συνομιλίες σας, εφόσον το επιθυμείτε.
- βρω τα σημαντικά σημεία σε μια Πολιτική Απορρήτου;
-
Θα πρέπει να εντοπίσετε και να διαβάσετε την Πολιτική απορρήτου.
Τη συναντούμε επίσης ως Privacy Policy ή απλώς Privacy και βρίσκεται στο κάτω μέρος των περισσότερων ιστοσελίδων κοινωνικής δικτύωσης. Επειδή συχνά τα κείμενα αυτά είναι στην αγγλική γλώσσα και, επιπλέον, χρησιμοποιούν νομική ορολογία και δυσνόητους όρους, σας παραθέτουμε τα βασικά σημεία που πρέπει να προσέχουμε κατά την ανάγνωση των εγγράφων αυτών, χρησιμοποιώντας ως παραδείγματα τρεις γνωστούς ιστοχώρους: Facebook, Myspace, Hi5.
Η ιστοσελίδα συλλέγει τα δεδομένα μου;
Οι ιστοσελίδες κοινωνικής δικτύωσης συλλέγουν τα προσωπικά δεδομένα που καταχωρίζουν σε αυτές οι χρήστες τους. Στην πολιτική απορρήτου του Hi5 για παράδειγμα, διαβάζουμε: «Συλλέγουμε Προσωπικά Δεδομένα τα οποία υποβάλλετε σε εμάς οικειοθελώς μέσω των ιστοσελίδων μας».
Πώς μπορεί να χρησιμοποιήσει η ιστοσελίδα τα δεδομένα μου;
Διαβάζουμε προσεκτικά την παράγραφο Χρήση δεδομένων/Use of Information στο Hi5, How we use your information στο Facebook και Collection and Submission of PII and Non-PII στο Myspace. Εκεί θα δούμε αν η ιστοσελίδα που χρησιμοποιούμε παραχωρεί προσωπικές μας πληροφορίες σε τρίτους (διαφημιστικές εταιρείες, συνεργαζόμενους φορείς κ.λπ.) καθώς και ποια από τα στοιχεία μας θα είναι ορατά στους άλλους χρήστες.
Θα θέλαμε επίσης να επισημάνουμε την προσοχή σας και στους Όρους χρήσης μιας ιστοσελίδας. Τους συναντάμε και ως Terms and conditions ή ως Όρους Παροχής Υπηρεσιών και βρίσκονται στο κάτω μέρος των περισσότερων ιστοσελίδων κοινωνικής δικτύωσης. Στο κείμενο αυτό δίνουμε ιδιαίτερη έμφαση στα παρακάτω:
Έχω δικαίωμα να εγγραφώ στην ιστοσελίδα;
Στις περισσότερες ιστοσελίδες κοινωνικής δικτύωσης απαγορεύεται η εγγραφή ανηλίκων κάτω των 13 ετών, ενώ υπάρχουν αρκετές που απαγορεύουν, γενικότερα, την πρόσβαση σε ανηλίκους.
Πώς πρέπει να συμπεριφέρομαι όταν χρησιμοποιώ μια ιστοσελίδα κοινωνικής δικτύωσης;
Οι περισσότεροι ιστοχώροι απαγορεύουν στους χρήστες τους να δημοσιεύουν προσωπικές πληροφορίες τρίτων, να δημοσιεύουν υλικό του οποίου δεν κατέχουν τα πνευματικά δικαιώματα, ή να αναρτούν υλικό με ρατσιστικό και προσβλητικό περιεχόμενο.
-
Θα πρέπει να εντοπίσετε και να διαβάσετε την Πολιτική απορρήτου.
- περιορίσω την πρόσβαση στο προφίλ μου;
-
Ανάλογα με την ιστοσελίδα, μπορούμε να περιορίσουμε την πρόσβαση στο προφίλ μας αλλάζοντας τις ρυθμίσεις των παρακάτω μενού:
Στο Facebook: Τοποθετούμε το ποντίκι στο μενού Settings και κάνουμε κλικ στην επιλογή: Privacy.
Αφού έχουμε μπει στο μενού των ρυθμίσεων απορρήτου οι παρακάτω ενέργειες είναι σημαντικές:- Μπορούμε να μπλοκάρουμε την πρόσβαση συγκεκριμένων ατόμων στο προφίλ μας γράφοντας / επιλέγοντας από τη λίστα το όνομα της επαφής που θέλουμε να αποκλείσουμε στο πεδίο Blocking/block users (λίστα αποκλεισμένων επαφών).
- Βεβαιωνόμαστε ότι μόνο οι «φίλοι» μας μπορούν να δουν το εικονικό μας προφίλ ή συγκεκριμένα στοιχεία που περιλαμβάνονται σε αυτό (ημερομηνία γέννησης, φωτογραφία κ.α.). Τη ρύθμιση αυτή θα βρούμε στο Facebook στο υπομενού Who can see my stuff (επιλέγοντας Friends / Οι φίλοι μου στο πεδίο Who can see my future posts).
- Επιλέγουμε αν θα εμφανίζεται το προφίλ μας στα αποτελέσματα αναζήτησης μέσω της ιστοσελίδας καθώς και τη μορφή που θα έχει (αν θα φαίνεται η φωτογραφία, τα στοιχεία επικοινωνίας κ.α.). Στο Facebook χρησιμοποιούμε το υπομενού Who can look me up και διαμορφώνουμε ανάλογα με τις προτιμήσεις μας. Σε καμία περίπτωση δεν ενεργοποιούμε την επιλογή Do you want other search engines to link to your timelime που σημαίνει ότι το προφίλ μας θα εμφανίζεται στα αποτελέσματα των μηχανών αναζήτησης όπως για παράδειγμα στο Google (η συγκεκριμένη επιλογή δεν επιτρέπεται εξ ορισμού σε χρήστες που δηλώνουν κάτω των 18).
- Ρυθμίζουμε από ποιους χρήστες μπορούμε να λαμβάνουμε προσωπικά μηνύματα και σχόλια και ποιοι χρήστες έχουν δικαίωμα να δουν, να σχολιάσουν ή να αναρτήσουν ετικέτες / tags στις φωτογραφίες και τα βίντεό μας. Π.χ. στο Facebook μπορούμε να δώσουμε τη δυνατότητα αποκλειστικά σε όσους είναι στη λίστα των φίλων μας να δουν και να σχολιάσουν τις φωτογραφίες χρησιμοποιώντας το υπομενού Timeline and Tagging.
- Μπορούμε να μπλοκάρουμε την πρόσβαση συγκεκριμένων ατόμων στο προφίλ μας γράφοντας / επιλέγοντας από τη λίστα το όνομα της επαφής που θέλουμε να αποκλείσουμε στο πεδίο Blocking/block users (λίστα αποκλεισμένων επαφών).
-
Ανάλογα με την ιστοσελίδα, μπορούμε να περιορίσουμε την πρόσβαση στο προφίλ μας αλλάζοντας τις ρυθμίσεις των παρακάτω μενού:
- βελτιώσω τις αναζητήσεις μου στο Διαδίκτυο;
-
1. Περιορίζοντας τα αποτελέσματα
Χρήση εισαγωγικών: Όταν αναζητούμε όρους με περισσότερες από μία λέξεις είναι καλό να χρησιμοποιούμε εισαγωγικά. Π.χ. αν αναζητήσουμε τον όρο Διονύσιος Σολωμός χωρίς εισαγωγικά θα προκύψουν ως αποτελέσματα σελίδες που περιλαμβάνουν τις λέξεις Διονύσιος και Σολωμός χωρίς κάποια συγκεκριμένη σειρά και χωρίς απαραιτήτως να αναφέρονται στον ποιητή. Βάζοντας εισαγωγικά ορίζουμε στη μηχανή να αναζητήσει τη φράση ακριβώς όπως τη γράψαμε στο πεδίο αναζήτησης.
2. Προσαρμόζοντας τη μηχανή αναζήτησης στις ανάγκες μας
Σύνθετη αναζήτηση: Χρησιμοποιώντας το μενού Σύνθετη Αναζήτηση που μας προσφέρουν οι περισσότερες μηχανές αναζήτησης μπορούμε να επιλέξουμε τα παρακάτω:- τη γλώσσα των αποτελεσμάτων
- την τοποθεσία προέλευσης των αποτελεσμάτων
- την ημερομηνία δημοσίευσής τους
- τη μορφή αρχείου (π.χ. html - ιστοσελίδα, έγγραφα, βίντεο, κ.λπ)
Πράξεις: Εισάγετε τους αριθμούς και την πράξη που θέλετε να κάνετε όπως και σε ένα κομπιουτεράκι στο πεδίο αναζήτησης και πατήστε Αναζήτηση για να δείτε το αποτέλεσμα.
Ορισμοί: Για να βρείτε τον ορισμό μιας λέξης, εισάγετε define: λέξη που ψάχνετε.
Μετατροπές νομισμάτων: Εισάγετε την ποσόστητα του νομίσματος προέλευσης και το νόμισμα στο οποίο θέλετε να μετατρέψετε. Π.χ. 5 EUR in USD (Πέντε ευρώ σε αμερικάνια δολάρια).
Αναζήτηση σε μια συγκεκριμένη σελίδα: Για να αναζητήσετε έναν όρο μέσα σε μια συγκεκριμένη ιστοσελίδα πληκτρολογείτε: site:url σελίδας όρος που ψάχνετε. Π.χ. site:saferinternet.gr παρενόχληση
-
1. Περιορίζοντας τα αποτελέσματα
- περιορίσω την πρόσβαση στο blog μου;
-
Για τον οδηγό αυτό θα χρησιμοποιήσουμε τις υπηρεσίες blogger.com και wordpress.com
Στο blogger.com:- Από την αρχική σελίδα του Πανόπτη και στο σημείο που αναγράφεται Διαχείριση Ιστολογίων επιλέγουμε: Ρυθμίσεις.
- Στο υπομενού Βασικό: Εάν το επιθυμούμε, μπορούμε να κρατήσουμε το ιστολόγιό μας έξω από τα αποτελέσματα των μηχανών αναζήτησης. Αυτό, πρακτικά, σημαίνει ότι η μηχανή αναζήτησης δε θα διερευνά το ιστολόγιό μας για να εντοπίσει τα θέματα ή τις λέξεις που αναζητεί κάποιος στο Διαδίκτυο και, επομένως, δε θα συμπεριλαμβάνει το ιστολόγιό μας στα αποτελέσματά της.
- Στο υπομενού Σχόλια: Είναι σημαντικό να επιλέξουμε εμείς οι ίδιοι αν τα σχόλια που συντάσσουν οι άλλοι χρήστες στα θέματα του ιστολογίου μας επιθυμούμε να προβάλονται στην κεντρική σελίδα του. Επιπλέον, μπορούμε να περιορίσουμε τους επισκέπτες από τους οποίους επιτρέπουμε να δεχόμαστε σχόλια.
- Στην παράγραφο Αναθεώρηση σχολίων, επιλέγοντας: Πάντα και συμπληρώνοντας το e-mail μας στην μπάρα που εμφανίζεται, έχουμε τη δυνατότητα να προβαίνουμε σε έλεγχο και αναθεώρηση των σχολίων προτού αναρτηθούν. Η ίδια η ιστοσελίδα αναλαμβάνει να μας στέλνει με e-mail τα σχόλια των άλλων χρηστών και εμείς αποφασίζουμε αν θα τα αναρτήσουμε ή αν χρειάζονται τροποποίηση για να αναρτηθούν στο blog.
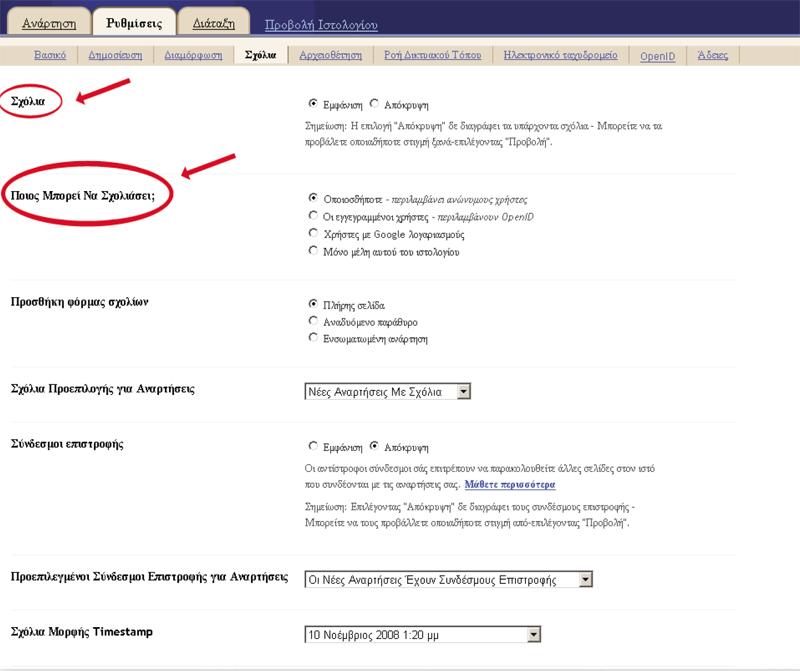
- Όπου μας ζητείται, εφόσον έχουμε κάνει αλλαγές σε ρυθμίσεις πάνω σε οποιαδήποτε καρτέλα, επιλέγουμε: Αποθήκευση ρυθμίσεων.
Στο wordpress.com:- Στην οθόνη ελέγχου του ιστολογίου μας, πηγαίνουμε στο μενού Ρυθμίσεις που βρίσκεται στη αριστερή πλευρά της οθόνης.

- Επιλέγουμε Απόρρητο για να επιλέξουμε να μην συμπεριλαμβάνεται το blog μας στα αποτελέσματα των μηχανών αναζήτησης, κάνοντας κλικ στην αντίστοιχη επιλογή και πατώντας Αποθήκευση.
- Επιλέγουμε Συζήτηση για να παραμετροποιήσουμε τα σχόλια. Κάνοντας κλικ στις αντίστοιχες επιλογές και αποθηκεύοντας τις αλλαγές μας μπορούμε να επιλέγουμε, να διαβάζουμε και να εγκρίνουμε ή να απορρίπτουμε σχόλια πριν δημοσιευθούν, να ζητήσουμε να ενημερωνόμαστε με e-mail για νέα σχόλια, κ.λπ.
- Από την αρχική σελίδα του Πανόπτη και στο σημείο που αναγράφεται Διαχείριση Ιστολογίων επιλέγουμε: Ρυθμίσεις.
-
Για τον οδηγό αυτό θα χρησιμοποιήσουμε τις υπηρεσίες blogger.com και wordpress.com
- εφαρμόσω περιορισμούς στη χρήση ηλεκτρονικών παιχνιδιών;
-
Με τα εργαλεία γονεϊκού ελέγχου Windows Vista
Τα Vista επιτρέπουν τον περιορισμό πρόσβασης σε παιχνίδια που είναι ακατάλληλα για το παιδί μας, βάσει του χαρακτηρισμού ηλικίας και περιεχομένου του συστήματος PEGI. Για να εφαρμόσετε έναν τέτοιο περιορισμό ακολουθήστε τις παρακάτω οδηγίες (για τον παρακάτω οδηγό πρέπει να έχετε πρώτα δημιουργήσει ένα λογαριασμό χρήστη για το παιδί, διαφοετικό από τον λογαριασμό του Διαχειριστή (Administrator) του υπολογιστή:- Πατήστε το κουμπί Έναρξη στο κάτω δεξιά μέρος της οθόνης.
- Πηγαίνετε στον Πίνακα Ελέγχου (Control Panel) και κάντε κλικ στο μενού Λογαριασμοί Χρηστών και Ασφάλεια (User Accounts and Family Safety). Σημείωση: από το ίδιο μενού μπορείτε να δημιουργήσετε και ένα λογαριασμό χρήστη για το παιδί σας.
- Κάντε κλικ στο εικονίδιο Γονεϊκός Έλεγχος (Parental Control).
- Eπιλέξτε το λογαριασμό χρήστη του παιδιού για τον οποίο θα εφαρμόσετε τα εργαλεία γονεϊκού ελέγχου.
- Στο μενού που θα εμφανιστεί επιλέξτε Εφαρμογή των ισχύοντων ρυθμίσεων (On, enforce current settings) και μετά πατήστε OK.
- Στο υπομενού Gaming (Παιχνίδια) επιλέξτε: α) αν επιτρέπετε στο χρήστη να παίζει παιχνίδια η όχι, β) ποιού ηλικιακού χαρακτηρισμού παιχνίδια επιτρέπετε να παίζει το παιδί γ) ποιών χαρακτηρισμών PEGI παιχνίδια επιτρέπετε.
- Πατήστε ΟΚ.
- Για να επιλέξετε το επίπεδο ασφάλειας, από το κεντρικό μενού, κυλίστε προς τα δεξιά, μέχρι να βρείτε το μενού Settings. Πατήστε το βελάκι «κάτω». Στο υπομενού Security Settings πιέστε το πλήκτρο Χ.
- Πιέστε Χ όταν βρίσκεστε στο μενού Parental Control.
- Εισάγετε τον αριθμό PIN (αν δεν το έχετε αλλάξει είναι 0000). Και πιέστε Χ.
- Επιλέξτε το επιθυμητό επίπεδο ασφάλειας από τα πιθανά 11. Έπειτα πατήστε Χ για να επικυρώσετε την επιλογή σας.
- Τα παρακάτω επίπεδα ασφαλείας μεταφράζονται στις αντίστοιχες ηλικιακές κατηγορίες του συστήματος PEGI:
Επίπεδο 2 --> PEGI 3 +
Επίπεδο 3 --> PEGI 7+
Επίπεδο 5 --> PEGI 12 +
Επίπεδο 7 --> PEGI 16 +
Επίπεδο 9 --> PEGI 18 +
- Από το κεντρικό μενού πηγαίνετε στο υπομενού System. Απο εκεί επιλέγετε την ενότητα Family Settings πατώντας το πλήκτρο Α.
- Στη συνέχεια και πάλι με το πλήκτρο Α εισέρεχεστε στο μενού Console Controls.
- Εισάγετε τον τετραψήφιο κωδικό σας (αν δεν έχετε κωδικό πρέπει να ορίσετε ένα κωδικό επιλέγοντας το Set Pass Code) και πηγαίνετε στο Game Ratings και πιέζετε το Α.
- Επιλέγετε την ηλικιακή κατηγορία που επιθυμείτε και πιέστε το Α για να επιλέξετε και να εφαρμόσετε τη ρύθμιση.
Για να εφαρμόσετε χρονικό περιορισμό ακολουθείτε τα παρακάτω βήματα:- Από το μενού Console Controls επιλέγετε αν θέλετε να εφαρμόσετε περιορισμούς σε ημερήσια ή εβδομαδιαία βάση (Daily / Weekly limits).
- Επιλέγετε μέσω της μπάρας το χρόνο που θέλετε να θέσετε ως όριο. Πατήστε Α για να αποθηκεύσετε τις ρυθμίσεις.
- Πατήστε το κουμπί Έναρξη στο κάτω δεξιά μέρος της οθόνης.
-
Με τα εργαλεία γονεϊκού ελέγχου Windows Vista
- ενημερωθώ για την καταλληλότητα ενός παιχνιδιού για το παιδί μου;
-
- Ανοίγουμε τον Browser μας.
- Πληκτρολογούμε τη διεύθυνση: http://www.pegi.info/gr/.
- Στο πεδίο Γρήγορη Αναζήτηση που ανοίγεται, πληκτρολογούμε το ηλεκτρονικό παιχνίδι που θέλουμε να ελέγξουμε: π.χ. World of Warcraft.
- Στα αποτελέσματα της αναζήτησής μας παίρνουμε όλες τις πιθανές εκδόσεις του συγκεκριμένου παιχνιδιού και την κατάταξη της κάθε έκδοσης που δίνει η διαχειριστική αρχή του συστήματος PEGI για τις ηλικίες στις οποίες απευθύνεται και περιεχομένου που περιλαμβάνει. Με αυτόν τον τρόπο μπορούμε πολύ εύκολα να ελέγξουμε την καταλληλότητα των ηλεκτρονικών παιχνιδιών, τόσο ως προς την ηλικιακή κατηγορία για την οποία προορίζονται, όσο και ως προς τον χαρακτηρισμό του περιεχομένου τους.

- Ανοίγουμε τον Browser μας.
-
- ρυθμίσω τα εργαλεία γονεϊκού ελέγχου στα Windows Vista / 7;
-
Aν χρησιμοποιείτε τα Windows Vista ή 7, να γνωρίζετε ότι υπάρχει ενσωματωμένο φίλτρο το οποίο μπορείτε να ενεργοποιήσετε και να προσαρμόσετε στις προτιμήσεις σας.
Για να βρείτε τα εργαλεία γονεϊκού ελέγχου πηγαίνετε στον πίνακα ελέγχου και κάνετε κλικ στο εικονίδιο γονεϊκός έλεγος (parental controls). Θα εμφανιστεί μια λίστα με επιλογές που θα πρέπει να ρυθμίσετε ανάλογα με τις προσωπικές σας προτιμήσεις.
Αν χρειάζεστε βοήθεια στο στάδιο αυτό πατήστε ΕΔΩ για να δείτε τις αναλυτικές οδηγίες που παρέχει η εταιρεία.
-
Aν χρησιμοποιείτε τα Windows Vista ή 7, να γνωρίζετε ότι υπάρχει ενσωματωμένο φίλτρο το οποίο μπορείτε να ενεργοποιήσετε και να προσαρμόσετε στις προτιμήσεις σας.
- προσθέσω σελίδες στα «αγαπημένα»;
-
Ανοίξτε τον browser και πληκτρολογήστε για παράδειγμα τη διαδικτυακή διεύθυνση www.saferinternet.gr. Για να την αποθηκεύσουμε στο φάκελο «Αγαπημένα» ή «favorites» ή «bookmarks» ή «σελιδοδείκτες», ανάλογα με τον browser ή τη γλώσσα λειτουργικού συστήματος που έχετε στον υπολογιστή σας κάνουμε τα παρακάτω:
Για τον Internet Explorer:- Επιλέξτε «Αγαπημένα», που βρίσκεται στο πάνω μέρος της σελίδας του Browser.
- Μετά, επιλέξτε «Προσθήκη στα Αγαπημένα» («Add to favorites..»).
- Θα ανοίξει ένα παράθυρο. Κάντε κλικ στο ΟΚ.
- Μπορείτε να ξανβρείτε τη σελίδα, πηγαίνοντας και πάλι στο μενού «Αγαπημένα» (Favorites).
- Κάνετε κλικ στο αστεράκι που βρίσκεται δεξιά στη μπάρα διεύθυνσης, στο πάνω μέρος του browser. Το αστεράκι θα γίνει κίτρινο.
- Μπορείτε να ξαναβρείτε τη σελίδα, πηγαίνοντας στο μενού «Σελιδοδείκτες» (Bookmarks).
- Κάνετε κλικ στο αστεράκι που βρίσκεται στη μπάρα διεύθυνσης στο πάνω μέρος του browser
- Μπορείτε να ξανβρείτε τη σελίδα, πηγαίνοντας στην αρχική σελίδα σας, στη μπάρα που εμφανίζεται στο πάνω μέρος της σελίδας.
- Επιλέξτε «Αγαπημένα», που βρίσκεται στο πάνω μέρος της σελίδας του Browser.
-
Ανοίξτε τον browser και πληκτρολογήστε για παράδειγμα τη διαδικτυακή διεύθυνση www.saferinternet.gr. Για να την αποθηκεύσουμε στο φάκελο «Αγαπημένα» ή «favorites» ή «bookmarks» ή «σελιδοδείκτες», ανάλογα με τον browser ή τη γλώσσα λειτουργικού συστήματος που έχετε στον υπολογιστή σας κάνουμε τα παρακάτω:
- απενεργοποιήσω την απομνημόνευση κωδικών του browser μου;
-
Αν χρησιμοποιείτε Internet Explorer:
- Πηγαίνετε στο μενού Tools (Εργαλεία).
- Κάντε κλικ στην επιλογή Internet Options (Επιλογές Ίντερνετ). Στο παράθυρο που θα ανοίξει κάνετε κλικ στην «ταμπέλα» Content (Περιεχόμενο).
- Κάνετε κλικ στο κουμπί Settings (Ρυθμίσεις) που βρίσκεται στο τμήμα Auto Complete (Αυτόματη Συμπλήρωση).
- Αποεπιλέγετε τα πεδία Forms και Username and Password on forms και πατάτε ΟΚ.
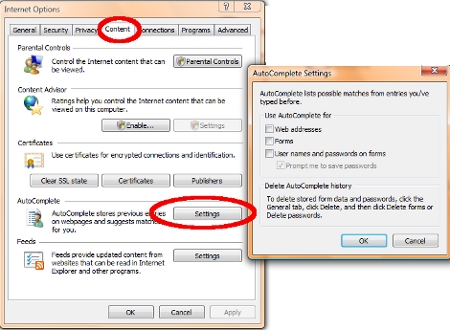
Αν χρησιμοποιείτε Firefox:- Πηγαίνετε στο μενού Tools (Εργαλεία).
- Κάντε κλικ στην επιλογή Options (Επιλογές). Στο παράθυρο που θα ανοίξει κάνετε κλικ στην «ταμπέλα» Security (Ασφάλεια).
- Αποεπιλέγετε το πεδίο Remember Passwords for sites και πατάτε ΟΚ.

- Πηγαίνετε στο μενού Tools (Εργαλεία).
-
Αν χρησιμοποιείτε Internet Explorer:

















